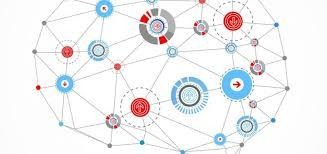1편 트위치로 방송하는법 OBS 설정법
꿀팁/인터넷 팁 2019. 6. 12. 18:12
안녕하세요 민자의 일상블로그입니다.
요즘 유튜버가 초등학생들 1위 장래희망답게 1인방송에도 엄청난 관심이 모이고 또 많은 사람들이
하려고 준비중이죠.
그 중에서도 저는 트위치로 방송하는 법에 대해서 알려드리려고 합니다.
우선 트위치에 가입하셨다고 생각하고 알려드릴게요
트위치에서 방송을 하려면 OBS를 설치하셔야 합니다.
물론 XSplit도 있지만 무료도 아니고 가격대도 싼 편이 아니라서 OBS로 소개해드리려고 해요.
OBS 다운로드 링크 https://obsproject.com/ko
링크를 들어가시면 사진과 같은 페이지가 나옵니다.
여기서 윈도우 맥 리눅스 개인 pc의 os에 따라서 설치하시면 됩니다.
설치가 끝나셨나요. 그러면 아래에서 빨간색 동그라미 친 설정부분을 클릭해주세요.
저는 지금 계정을 연결해놓은상태라 계정연결끊기라고 나오지만
여러분들은 스트림 키를 입력하라고 나오실겁니다.
이제 트위치를 키신 후 우측 상단에 자신의 프로필 사진을 클릭해주세요.
클릭한 후 스트리머 대시보드를 다시 클릭
대시보드에 들어오셨다면 좌측 카테고리에 채널 카테고리가 나옵니다
거기서 채널 클릭 ( 빨간색 동그라미 )
이제 그러면 기본 방송 암호 키가 나오는데 이게 바로 스트림 키입니다.
복사 후 스트림 키를 붙여넣어주세요 그러면 계정 연결은 끝입니다.
이제 출력부분을 알아볼게요.
1. 출력 방식 : 단순 -> 고급으로 바꿔주세요
2. 인코더 : NVIDIA BVENC H.264 는 그래픽카드로 인코딩을 하겠다는 말입니다. x264는 CPU로 인코딩을 하겠다는 말이죠. 보통 원컴인 경우 그래픽카드로 인코딩을 하고 투컴인경우 x264로 송출용pc에 설정을 해놓습니다.
3. 방송 서비스 인코더 설정 강제 적용은 해제하세요
4. 비트레이트 5000
5. 키프레임 간격 2 ( 중요합니다 )
6. 사전 설정 낮은 지연 시간 및 품질 설정
7. GPU 0 ( 무슨 뜻이냐면 gpu 0 이 gpu 1번이라는 뜻입니다 여러개 가지고 있는분들도 있기에
8. B- 프레임은 0으로 바꿔주세요
오디오 설정은 따로 다룰게요 https://mjreview.tistory.com/138 (오디오 편 )
비디오 설정
이건 취향대로 하시면 됩니다
대부분 1920x1080 사용하고
FPS는 60
축소 필터는 가장 빠르지만 크기가 변경 시 영상이 흐려짐으로 바꿔주세요
방송 시작은 우측 밑 빨간색 동그라미 부분을 누르시면 됩니다.
이상 1편 트위치로 방송하는법 OBS 설정법이였습니다
모르시는 점이 있다면 댓글로 물어보세요.
궁금한 정보는 댓글에 남겨두시면 다음 포스팅에 들고오겠습니다 ^^
'꿀팁 > 인터넷 팁' 카테고리의 다른 글
| 3편 트위치 방송하면서 채팅보는 방법 (obs) (0) | 2019.06.12 |
|---|---|
| 2편 트위치로 방송하는법 오디오 설정법 (0) | 2019.06.12 |
| dlllhost.exe 의 정체와 있는 이유,삭제 여부와 방법 (0) | 2019.06.12 |
| 모니터 주사율 간단하게 확인하는 방법 (0) | 2019.06.12 |
| 윈도우 10 안전모드 부팅하는 방법 1분컷 2가지 (0) | 2019.06.11 |